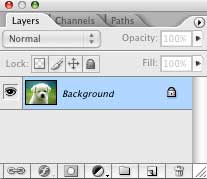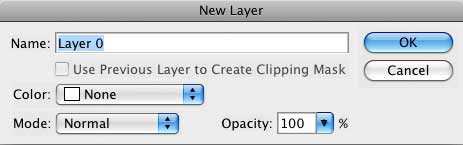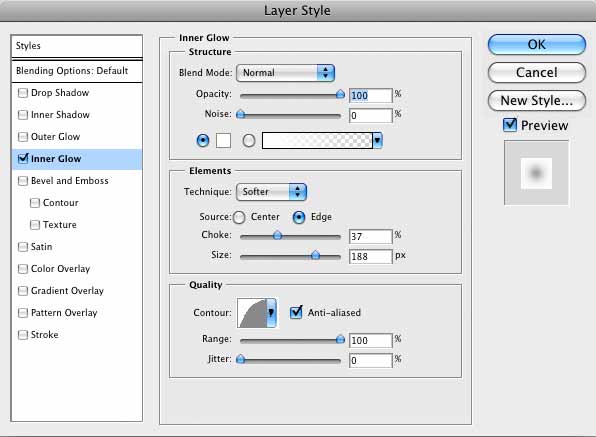Adobe Photoshop Tutorials, Tips and Tricks
|
||||||||||||
Vignettes The Quick and Easy WayA vignette is portrait style photo, illustration or artwork where the edges fade into the background without a definite border. It's a great effect for drawing attention to and highlighting the subject of the artwork, portrait or photograph. Vignettes are also a very easy effect to achieve with Photoshop. There are many vignette tutorials on the web, however I don't think you'll find any that are easier than the technique described here. Below is a before and after example of what you'll learn in this tutorial. Notice how the vignette emphasizes the subject of the photo and draws your eye to it. And the way the vignette appears to float on the page adds a bit of an ethereal look to it.
|
| |||||||||||
1If you'd like to follow along and try this for yourself, you may download a copy of the cute puppy photo by clicking here. If you're on a Mac running 10.5 or later, you can simply drag the image from your browser window onto the Adobe Photoshop icon in your Dock or Applications folder and the image will open in Photoshop all ready to go. This photo comes from www.crazy-frankenstein.com where they have many free wallpaper type photos. So open the image you want to apply a vignette to in Photoshop.
|
||||||||||||
2
|
|
|||||||||||
3Double-click the layer again to open the Layer Styles dialog. For this example, we'll go with a typical white vignette effect. Vignettes are most typically done using white or black, but feel free to use other colors. For example, if you plan to use the vignette on a web site, you'll probably want to use the same color as the background color of the web page it will appear on. To create the vignette effect, click on Inner Glow and make these settings:
The Inner Glow style adds the color or gradient specified in the "Structure" section to the inside the edges of the layer. I chose the Choke and Size settings so that the white area emphasized the puppy's face while also causing the inner glow effect to become completely white at the edge of the photo since I wanted the edges to disappear against the background of the page. To make a vignette with a black border (or any other color), simply change the color in the Structure section. You may also want to experiment with different Contour shapes. These can create some interesting effects which you may like for certain photos. Note that the Blend Mode is set to Normal and Opacity is set to 100% which causing the effect to overlay the pixels in the photo which effectively hides the edges. For some photos or certain types of artwork, you might try adding a small amount of Noise. This can create an interesting look at times. It's always good to experiment with the settings to see what they do. This one setting is all it takes to create a basic vignette. Here's our finished product:
|
||||||||||||
Thanks for visiting with the Photoshop Dragon.
Copyright © 2007-2010 Curt Schimmel. The contents of this web site may not be copied in any way without permission. Terms of Use and Privacy Policy. |